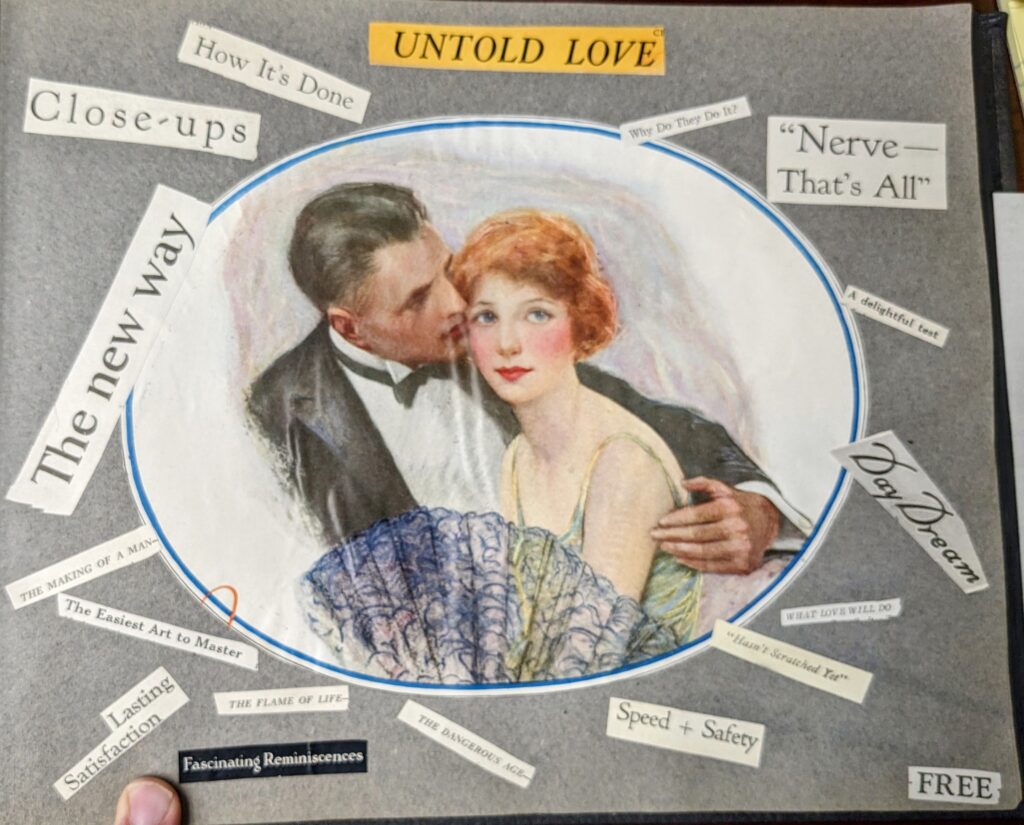
This is the first piece of the larger Class DH Contributions assignment. It will lay the groundwork for our later work in class.
The short version of what you’ll be doing is this: you will capture images of the library’s collection of early 20th century student scrapbooks, use Google Docs to scrape text out of those images (where applicable), and then create relevant metadata for all of those images in an online content management system called Omeka.
Each student will be responsible for fully capturing and marking up at least two pages of scrapbook material. More about what that means below.
Instructions
You will be assigned two pages of scrapbook material to start. If we get through those quickly, you may be assigned some more. The more material we have available later on, the stronger our project will ultimately be!
Getting Ready For Image Capture
For each page of the scrapbook, you will need to capture several images and upload them to google drive in preparation for adding them to Omeka. The easiest way to do this is probably to use your phone. If you own a digital camera and want to use that, you can, but I won’t provide instructions for doing so here.
If you’re going to use your phone, you’ll need to set things up a bit to get ready before beginning to capture images. Here’s how:
- If you are using an iPhone, go to “settings” and choose “camera.” From the camera settings screen choose “formats” and then choose “most compatible.” (you can skip this step if you use an Android phone.)
- Download the free Google Drive App from the App Store/Google Play store and install it on your phone, if you haven’t already. If you already have this app on your phone (and many of you probably do) you can skip this step.
- Log in to the Google Drive app with your WCU credentials. If you’re already logged in to the Drive app with another account, tap the icon on the upper right of the app (it should display your user icon or your first initial) and then tap “add another account.” Enter your WCU email address when prompted and follow the instructions (you’ll need to re-enter your WCU credentials and approve a Duo push)
Capturing Images
For each page of the scrapbook you have been assigned, you need to:
- Capture a good, clear, flat, evenly lit image of the whole page AND
- Capture good, clear, in focus, flat, evenly lit images of each item on the page. If an item has multiple pages (say a program) or an interior (say a card in an envelope) capture multiple images.
Here’s an example of a good whole page image:

And here’s an example of a good item image.

Uploading Images to Google Drive
Once you’ve taken an image that looks good, here’s how to share it to Google Drive:
- Tap the image thumbnail on the lower right to open in photos
- Tap the “share” button on the lower right and choose the Google “Drive” icon (you’ll probably need to scroll the second row of icons all the way to the left).
- Choose your WCUPA account at the bottom of the screen under “account” and then tap “Upload” at the upper right.
Adding Images to the Class Shared Folder
Once you’ve got an image in your own Google Drive, you’ll need to share it with our class folder. Here’s how:
- Go to https://drive.google.com on your computer to access Google Drive
- Log in to Google Drive using your WCU credentials. If you’re already logged in using another account, click the icon on the upper right (it should display your user icon or your first initial) and then tap “add another account.” Enter your WCU email address when prompted and follow the instructions (you’ll need to re-enter your WCU credentials and approve a Duo push)
- Find your uploaded scrapbook images in your Google Drive
- Rename each image using the last name of the author of the scrapbook you’ve been working on (we’ll give you this) and the number of the page of the scrapbook (we’ll give you that too). For items, number each item from left to right and top to bottom starting from the top left corner. So, the overview image of the Murrow scrapbook page 03 would be named Murrow_03. The image of the first item on that page would be Murrow_03_01. For items you captured multiple images for, add a number for each image. So, if item 01 on page 03 of had two images associated with it, the first would be Murrow_03_01_01 and the second would be Murrow_03_01_02. (THIS WILL BE EASIER TO UNDERSTAND ONCE YOU ARE DOING IT I PROMISE).
- Select your uploaded image(s) and right click, then choose Organize->Move
- In the dialog box that appears choose “All Locations” then “Shared With Me” then “DHM Fall 2023” then the folder for your assigned scrapbook (the one with the number of your assigned book). Then click move on the lower right and approve when asked to “Change who has access?” (if this doesn’t work, make sure you are logged into Google Drive with your WCU account!)
Scraping Text (when Applicable)
If your image includes a fair amount of written text, more than would be feasible to transcribe by hand, use the following procedure to speed the process of getting this text into a machine readable format (NOTE: do this for item images, not page images):
- Find the image you want to transcribe in our shared folder
- Select the image, then right click and choose “Open With” and select “Google Docs” from the dropdown.
- Wait for the document to open. This may take some time.
- You should see a document with your image up top and Google’s best guess at a transcription of the text in the image below. Text size and color may be odd. This is normal. Set it to “normal text.” Read through this text and correct it as best you can (this may take some time).
Creating Omeka Items
Once you have images that are uploaded and scraped, it’s time to create Omeka items for each item you captured an image of (don’t create items for whole page images. We’ll use those later).
You’ll need to login to the special collections Omeka instance using this link: https://omeka.wcupa.edu/admin
Download the image file(s) for the item you will add to your computer from Google Drive before proceeding.
For each item:
- Choose the “Items” menu from the left-hand navigation bar
- Click the green “Add an Item Button”
- Fill out the Dublin Core fields using this guide from Ron McColl
- Click the Item Type Metadata tab and choose “text,” “photograph” or “physical object” as appropriate
- Fill out the fields that appear. For “text” add the scraped and corrected text from the previous step!
- Click the “Files” tab
- Click “Browse” and then locate the image file(s) associated with this item from your computer
- Once all files are attached select the collection for your scrapbook page (we’ll create those together) and click “Add Item.”
Complete the above for all items on the scrapbook pages you have been assigned!
Evaluation
You will be evaluated on this assignment on the basis of the completeness and quality of your images and metadata. Good, sharp, clear images with complete and correct metadata will earn full credit. If there are issues with your images or metadata, I will let you know and give you an opportunity to correct them before finalizing your grade.